Table of Contents
Apple’s innovation in the realm of mobile technology has always been a driving force behind the continual evolution of the iPhone. The release of iOS 17 is no exception, bringing with it a standout feature known as StandBy. This novel functionality allows users to effortlessly access information from a distance while their device is charging.
StandBy transforms your phone into a versatile bedside clock, a dynamic photo frame, a dashboard for widgets, a platform to view Live Activities in full screen, and much more. In this article, we will provide a detailed step-by-step guide on how to make the most of StandBy on your iPhone.
What is the iPhone StandBy feature?
StandBy, a fresh addition to iOS 17, is a feature designed to enable users to conveniently view information on their iPhone while it’s in a charging state. This feature takes full advantage of your device’s capabilities, effectively turning it into a bedside clock, an interactive photo frame, a customizable widget display, and a host of other potential utilities.
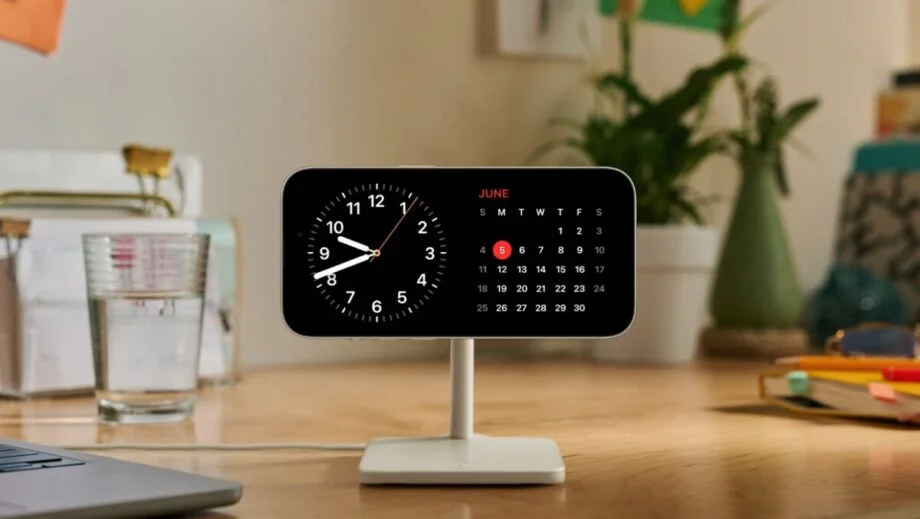
How to Use StandBy
Step 1: Activation
To begin using StandBy, navigate to your iPhone’s settings. Once there, locate the ‘StandBy’ option and ensure that it is switched on.
Step 2: Charging Setup
Connect your phone to a charger and place it on its side, ensuring it remains stationary.
Step 3: Activating StandBy
Press the side button on your phone.
Step 4: Navigation
Swipe left or right to switch between various views, including widgets, photos, and clocks.
Step 5: Customization
Swipe up or down to scroll through different options within each of these views.
Step 6: Night Mode
StandBy offers a Night Mode option that adapts to low ambient light conditions during nighttime. In this mode, the screen displays information with a red tint to avoid being intrusive while you’re sleeping.
Step 7: Always-On Display
For the iPhone 14 Pro, iPhone 14 Pro Max, iPhone 15 Pro, and iPhone 15 Pro Max, the Always-On display feature ensures that StandBy remains active, displaying useful information at all times.
For other models, StandBy can be easily activated by either tapping the screen, gently nudging the surface your iPhone rests on, or simply using Siri.
Step 8: Location Preferences
StandBy is designed to remember your preferred view based on your charging location. This means that if you often charge your device in the kitchen, you can have it set up to display family photos there, and when you charge it at your bedside, it becomes an alarm clock.

Apple’s StandBy feature in iOS 17 is a remarkable addition, enhancing the functionality of your iPhone while it’s charging. Its intuitive setup and customization options make it a practical and user-friendly tool.
Whether you want a bedside clock, a dynamic photo frame, or quick access to widgets, StandBy allows you to make the most of your iPhone, even when it’s just charging on your nightstand or in the kitchen. Explore the versatility of StandBy and experience a more dynamic and informative charging experience.
Stay updated on all of the latest news by subscribing to the ITP Live newsletter below and by clicking the push notifications.




