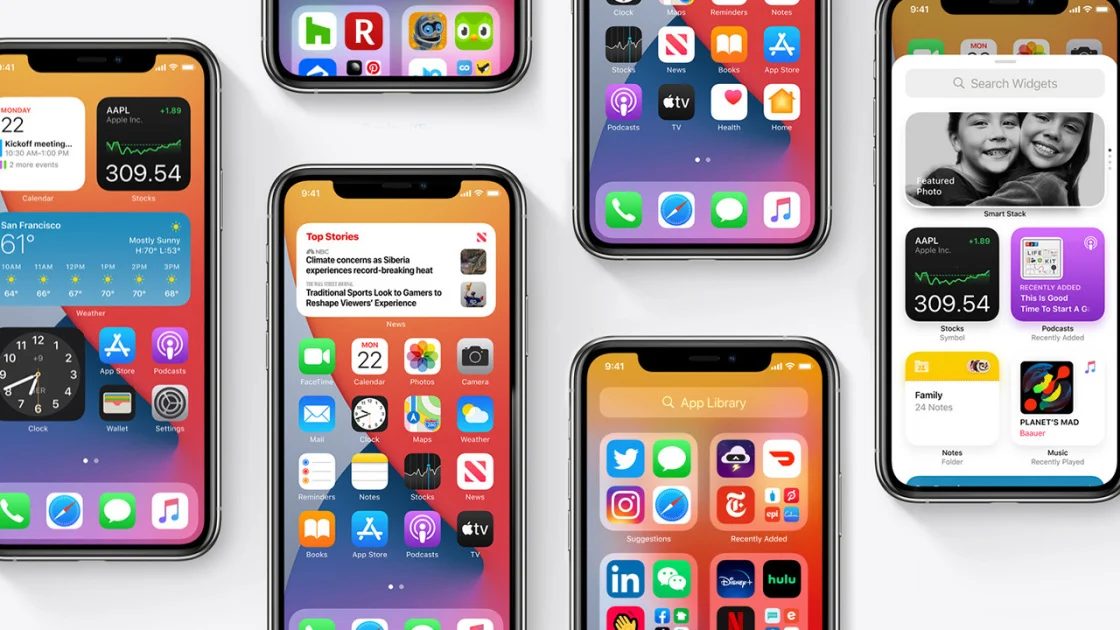Since the release of the latest iPhone 15 lineup, many technology fanatics have found the hidden features inside the smartphone’s operating system, iOS 17. Here are all of the best ones we bet you didn’t know:
Table of Contents
Check In feature in Messages
This feature lets you share an estimated time of arrival with a trusted contact and can send out an alert if you don’t turn up at your destination as expected. Here’s how to get it:
Step 1: Open the messaging app on your iPhone 15. Open the chat where you want to send your estimated time of arrival.
Step 2: Tap the plus (+) button on the left side of the text input box in the conversation. Select the option that says ‘More’, and scroll until you find ‘Check In’ from the list of options.
Step 3: From there, follow the on-screen commands and send the person your Check In.
To ensure your well-being, a quick and easy check-in is available. If you don’t respond to the prompt within 15 minutes, the person you’re chatting with will receive a notification that something may be wrong. This notification will also be sent if your phone is disconnected for an extended period.
Automatically delete verification codes
If you have set up two-step verification on your most important accounts, then you may get verification codes texted to your iPhone to help you prove you are the owner of the account when logging in. For some extra peace of mind and to help keep your conversation list clutter-free, Messages can automatically delete these codes when you’re done with them.
Here’s how to do it:
Step: Open up the Settings application on your iPhone 15.
Step 2: Scroll down to the section with the settings for built-in apps, which are below App Store and Wallet & Apple Pay.
Step 3: Select the option ‘Passwords’. From there, select ‘Password Options’.
Step 4: Switch on, or enable, the ‘Clean Up Automatically’ option. This will delete verification codes in Messages and Mail after inserting them with Autofill.
Visual Look Up
Your iPhone 15 can help identify symbols after you take a photo of them. The Photos app on your iPhone 15 and iOS 17 will help you identify them quickly using Visual Look Up.
For instance, laundry symbols on care labels are supposed to be helpful for cleaning your clothes the right way, but for most of us, they may as well be hieroglyphics. The same can be said for the warning lights in your car. Now you can use any iPhone with iOS 17 to figure out what they mean.
Here’s how:
Step 1: Take a picture of the symbols you don’t understand with your iPhone 15.
Step 2: Open the Photos app, and select the picture you just took. At the bottom of the screen, select the ‘information’ symbol/option. Here, you can look up the meanings of any symbols you want.

Turn regular photos into portrait mode photos only on an iPhone 15
Capturing adorable moments of your toddler or cat is made even better with Portrait mode. This feature adds a lovely and soft bokeh effect to the background of your image, drawing attention to your subject. However, switching from the standard camera app to Portrait mode can take a second and may cause you to miss the moment entirely.
The iPhone 15 has a solution for this. While not every photo you take can be turned into a portrait mode photo, it definitely works if the phone can detect a face, a cat, or a dog in the frame. It will also work whenever you tap the frame to focus on a subject while taking a regular photo.
Provided you do that, here’s all you need to do to change a regular photo to a portrait mode photo:
Step 1: Open your photo in the Photos app on your iPhone 15.
Step 2: Tap the menu option in the top left of the photo. You’ll see that Portrait Off is selected.
Step 3: Tap on the ‘Portrait’ option. This will create a blurred background in your image.
If you want to tweak or edit the results, just click on the ‘Edit’ button at the bottom to bring up the editing window. From here, you can use the f-stop slider to adjust the strength of the background blur.
Additionally, you can also shift focus from one subject to another. You can do this by tapping anywhere else on the photo, and you’ll see the yellow autofocus box move.
And there you have it!
Use Apple Maps offline
You always have to be connected to the Internet in order to use Apple Maps. Now, with the latest iPhone 15 and iOS 17, you can finally download an offline map to grab directions even when you don’t have service. Here’s how:
Step 1: Open Maps on your iPhone. Tap on your profile picture on the right side of the navigation window.
Step 2: Select the option ‘Offline Maps’. Click on the option ‘Download New Map’.
Step 3: From here, select a city, manually adjust the map if needed, and download it to your iPhone. You can even download multiple maps.
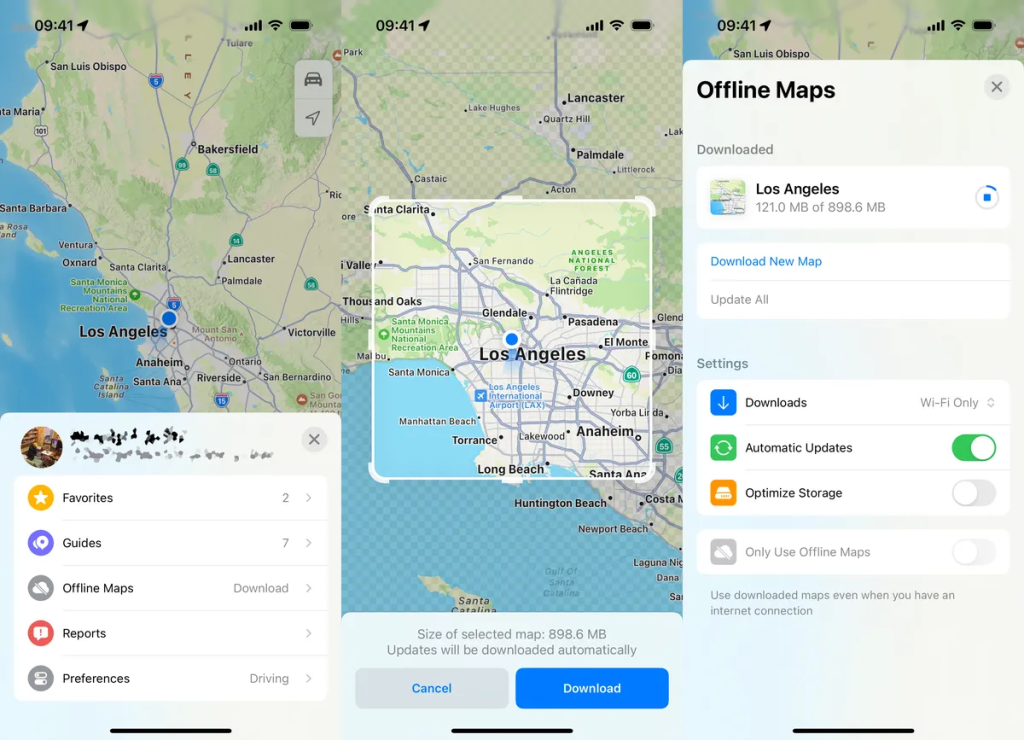
No more getting lost in places when you have no data.
These hidden features elevate the iPhone 15 experience, so make sure to enable them as soon as possible to get the full experience.
Stay updated on all of the latest news by subscribing to the ITP Live newsletter below and by clicking the push notifications.