Young iPhone users are customizing a lot more than just their backgrounds and adding widgets. Instead, they’re taking a step further and also changing app icons to fit into an aesthetic. And you can too.
Table of Contents
Inspiration for your iPhone home screen
Here are some ideas to get you started with customizing your iPhone home screen. Remember, it’s your phone, and it doesn’t have to be as elaborate as these, and should be more in tune with what you’re interested in and love.
@mariagdwin star themed phone tour ★ #star #starphone #ios16homescreen #homescreen #wallpaper #starwallpaper #staraesthetic #aesthetic #pinterest #pinterestaesthetic #phonetour ♬ im yours by isabel larosa sped up – official_IsabelLaRosa
@iconic.bestie Turning my #iPhone13 into the #Ghiblidream I always wanted! Isn't it cute?? 🥹 #studioghibli #iphonecustomization #beforeandafter #studioghibliaesthetic #anime #windrises #homescreenideas #widgets #icon #iconicbestie #ioshomescreen #ios #iphone #SpiritedAway #SpiritedAwayEdit ♬ DM Pretty – This Boy Be In My DM say I’m Pretty / Live OffBeat Session – Tank And The Bangas
How to customize your iPhone app icons
You can find backgrounds on Pinterest and Instagram, and more inspiration on Google. Those steps are simple. But when it comes to changing app icons, it can be a tedious and time-consuming process, which is why we’ve created this step-by-step guide. In the end, you can have a fully customized iPhone home screen.
Before beginning, it’s a good idea to find an icon for your new shortcut. There are a bunch of icon sources online (Flaticon, for example), or if you’re artistic, you can create your own. Whether you use someone else’s or your own, it’s easiest to save the image to Photos.
Step 1: Open your iPhone, find and open the Shortcuts app. It’s pre-installed; if you can’t see it immediately on your home screen, go onto the App Library and start typing “Shortcuts” into the top search bar.
Step 2: Once on the app, tap on the plus sign (+) in the upper-right corner.
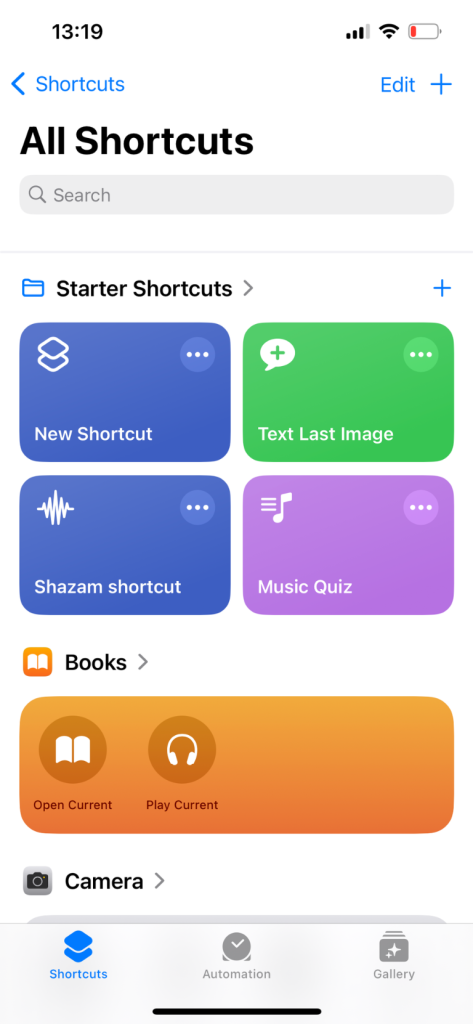
Step 3: On the center top of the screen, you’ll see that your new shortcut will be named something like “New Shortcut 1.” If you’d rather have your own name, tap on the arrow next to it and select Rename.
Step 4: After renaming your shortcut, tap on the Add Action button below the name.
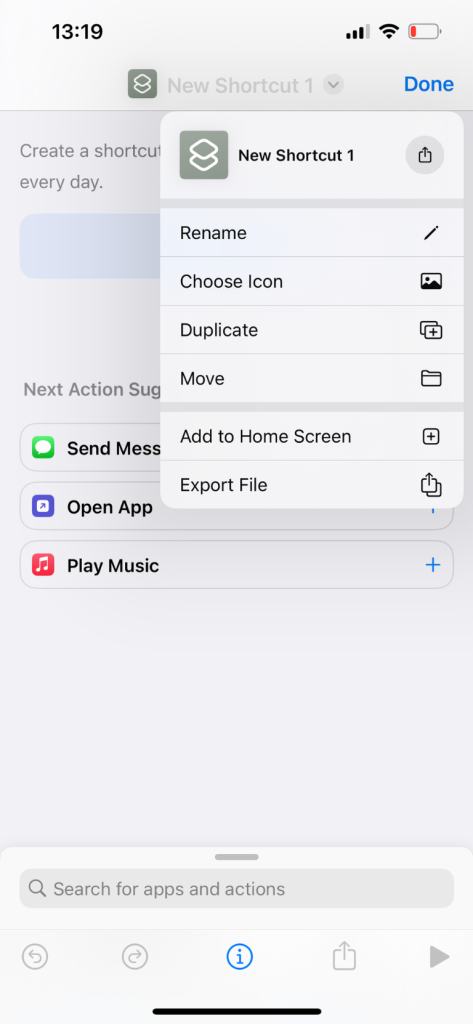
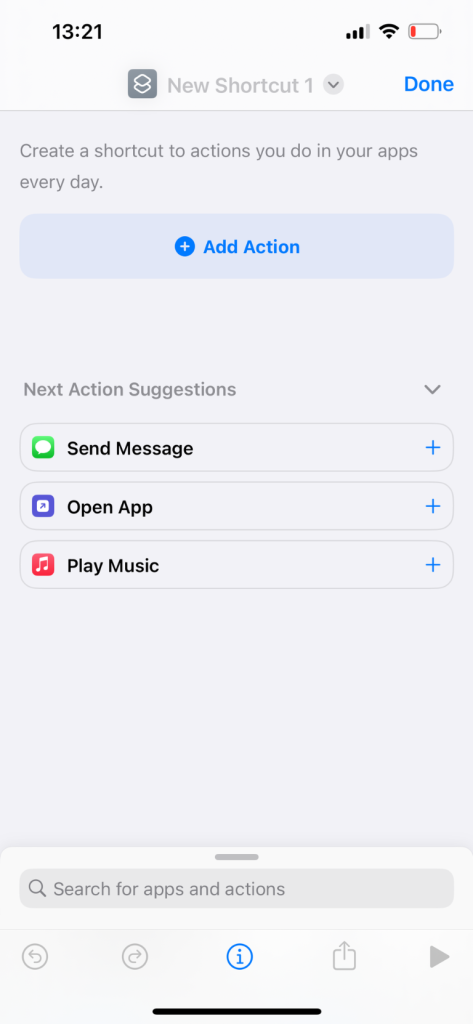
Step 5: Search “Open app” here, and click on the Open App link that will show up.
Step 6: Tap on the word App that appears (rather faintly) next to the word Open in the search bar. Here, select the app for which you want to customize the icon.
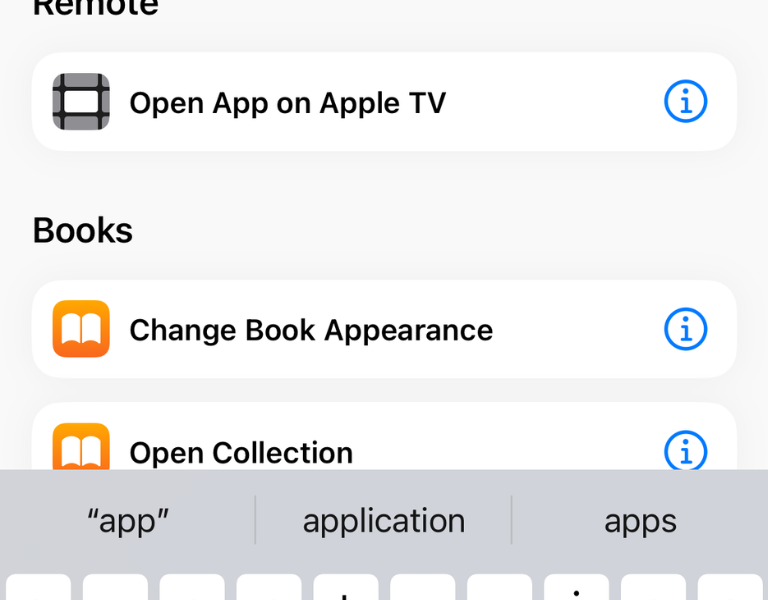
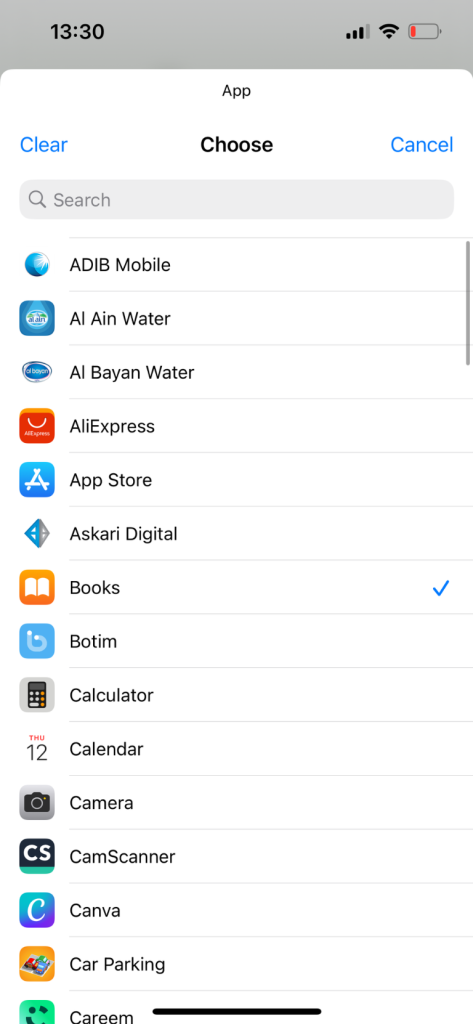
Step 7: Select the information icon (an “i” in a circle) at the bottom of the screen, and select “Tap Add to Home Screen”.
Step 8: Here, tap on the icon under Home Screen Name and Icon. You’ll have the choice of either taking a photo, choosing a photo or choosing a file. So just select the photo you want to use.
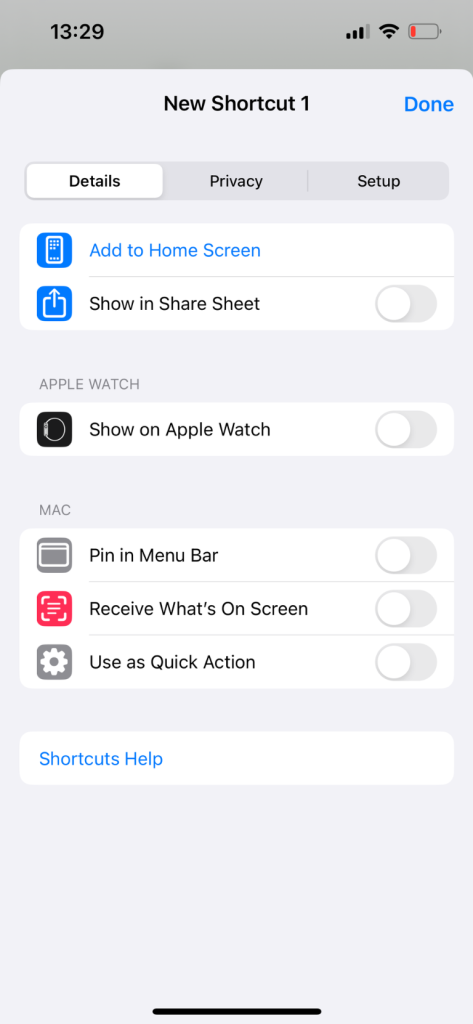
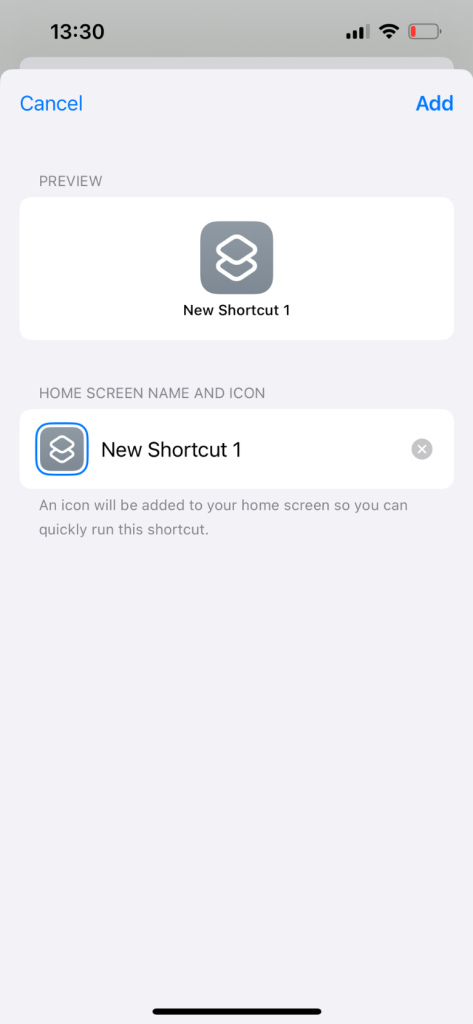
Step 9: Once selected, tap Add in the upper right corner. You should now see your new customized icon on your home screen.
And there you have it! A bit tedious, but made easy by this guide. You’ll have to change a lot of icons if you want the whole aesthetic, but the end result will be worth it.
Stay updated on all of the latest news by subscribing to the ITP Live newsletter below and by clicking the push notifications.




