Table of Contents
Now, we all know how to post on Instagram from our phones. We either do it from the phone’s camera roll or re-upload it from within the app. However, there are cases where you might not have access to your phone and need to upload from your PC. Thankfully, Instagram added the ability to create and post photos and videos right from your PC. Many users, especially ones with business accounts aces Instagram from their PC, so posting from your PC can be very helpful. In this article, we’ve outlined a step-by-step guide to how to post pictures on Instagram from a PC, as well as how to post videos on Instagram from a PC.
How To Post On Instagram From PC:
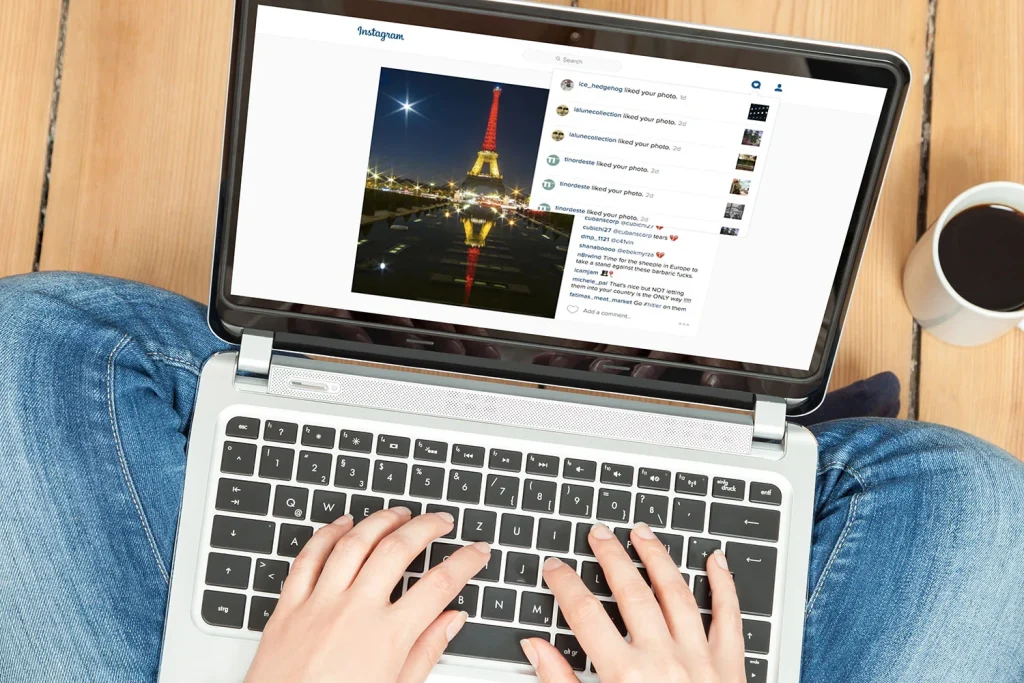
Go to Instagram.com
First things first, to post on Instagram from your computer, you need to go to Instagram.com and log into your account.
Click the plus symbol
Once you’ve logged into your Instagram account from your computer and are ready to post, you then need to click the plus symbol in the top right corner. The plus symbol should be located between the messages and compass icons.
Click “Select from computer”
After you’ve clicked the plus symbol, a new screen will pop up and you’ll then click the “select from computer” button, where you can then select photos from your computer’s desktop, documents, or downloads.
Edit your photo
Once you’ve selected a photo from your computer that you want to post, you can then edit the photo. You can add various filters and crop your image or leave it unedited.
Add text & tags
After you’ve edited the photo, you can then add a caption or location for the photo, and/or tag people in the post.
Update settings as needed
You can update the settings for the post as needed. For example, you can decide where it’s shared, adjust commenting capabilities, and more. You can also change the caption or location and add more tags.
Click Share
Once the photo is successfully uploaded and edited and you’re happy with the results, you can then share the post for all your followers to see.
When you’re done, make sure to check and see how it looks on mobile devices from your phone.
How to post videos on Instagram from your PC:
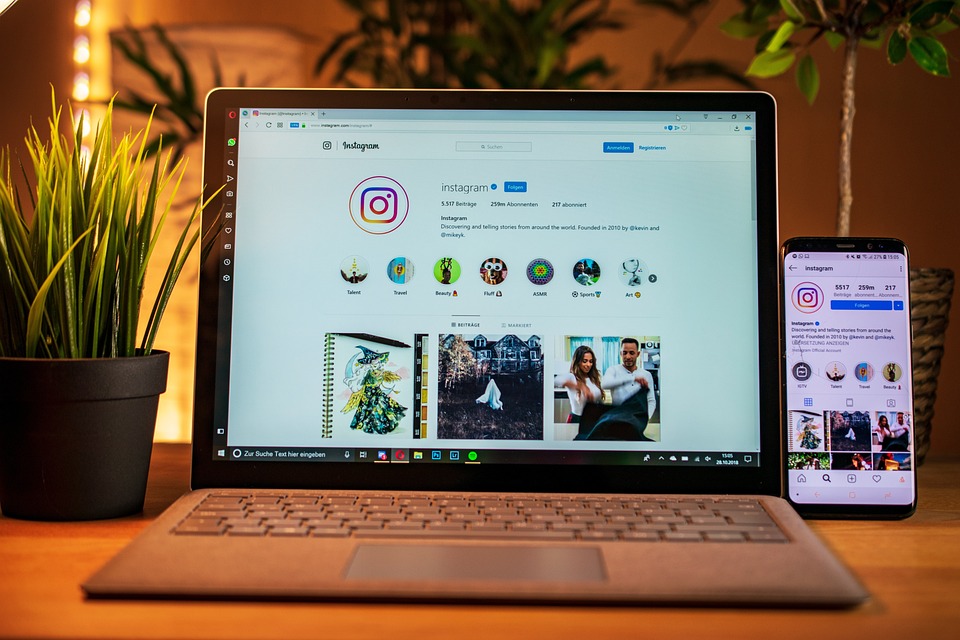
Go to Instagram.com
To post videos on Instagram from your PC, you first need to go to the Instagram website on your computer and log into your account.
Click the plus symbol
Once you’ve logged into your account and are ready to post a video, you can click the plus symbol in the top right corner of the page. The plus symbol will be located between the messages and compass icons.
Click “Select from computer”
After you’ve clicked the plus symbol, a new page should pop up that has a “Select from Computer” button. Click that button and you’ll then be able to access the videos on your computer and you can choose one to post.
Prep your video
Once you’ve selected a video to post on Instagram, you can then prep the video. You can shorten the video, add a filter, or make any other edits as you feel necessary.
To make your video more engaging you can add music from the selection available on Instagram through Spotify. You may also want to select a cover image. Doing so can help preserve the aesthetics of your feed and allows you to put an informative title or summary that’s more likely to garner clicks from future profile visitors.
Add text & tags
After you’ve prepped and edited the video to your liking, you then can add a caption, and a location, as well as tag people in the post. You can also turn off commenting if you like.
To post videos on Instagram from your PC, you first need to go to the Instagram website on your computer and log into your account.
Update settings as needed
You can update any other settings as needed and make changes to the post. You can change the caption or location and add more tags.
Click share
Once you’re prepped and edited the video, all you have to do is click share and you’re done! That’s all it takes to successfully post a video on Instagram from your computer.
You can also use a Chrome extension for a more smooth experience when posting on Instagram, here’s how:
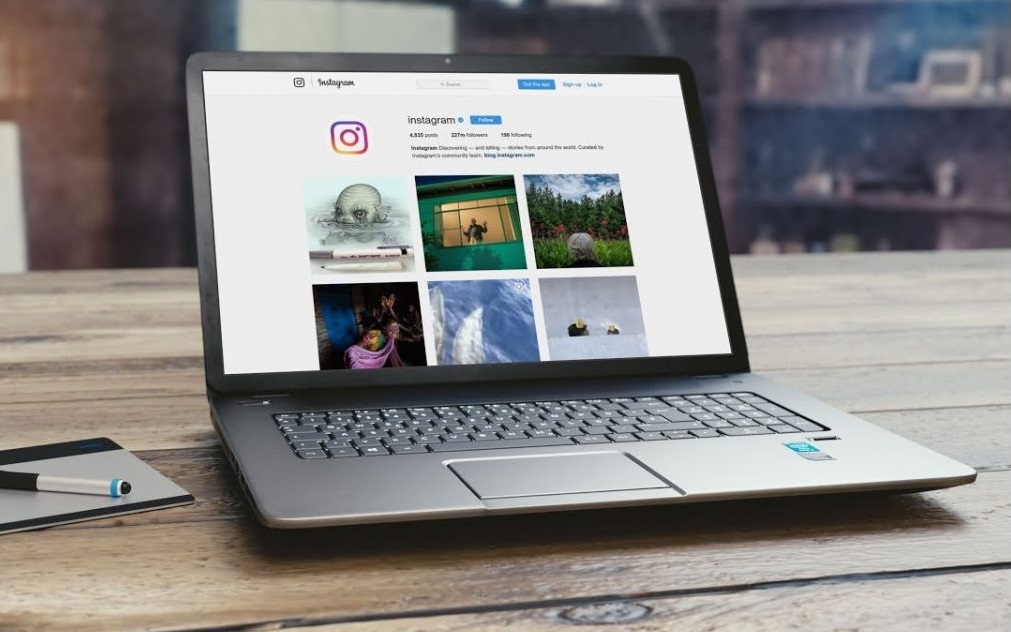
Download the Chrome extension
To start, you’ll need to download the Chrome extension for Instagram on your laptop or PC. Open the Chrome Web Store, then search for the “Extension for Instagram”, then click “Add to Chrome”. With this extension, you can upload photos, as well as download photos and videos.
Click the extension & log in
Once the Chrome extension for Instagram is downloaded on your computer, click the extension within the bar at the top of your browser and log into your Instagram account.
Click the plus symbol
After you’ve logged into your Instagram account, click the plus symbol in the top right corner of the page. The plus symbol will be located between the messages and compass icons. You can then select the image you want to upload from your computer.
Edit your photo
Once you’ve selected the photo you want to post, you can then edit your post and add filters. You can also add a caption, and a location, and tag people in the post. In the advanced settings, you can turn off commenting if you want.
Share
After you’ve edited your photo and made a caption, you’re then ready to share your post to your Instagram feed.
Stay updated on the latest news by subscribing to the ITP Live newsletter below or clicking the push notifications.





